
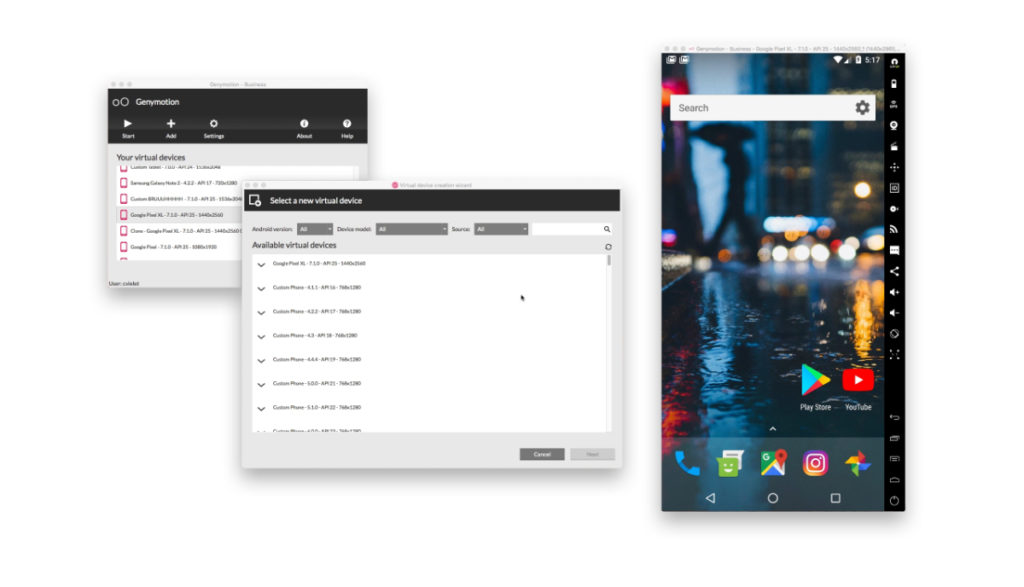
- BEST LINUX EMULATOR FOR MAC HOW TO
- BEST LINUX EMULATOR FOR MAC MAC OS
- BEST LINUX EMULATOR FOR MAC INSTALL
- BEST LINUX EMULATOR FOR MAC UPDATE
- BEST LINUX EMULATOR FOR MAC PC
BEST LINUX EMULATOR FOR MAC PC
Run Raspberry Pi OS on PC with WMWare Workstation Introduction
BEST LINUX EMULATOR FOR MAC INSTALL
You can now install any apps on it, like on a real Raspberry Pi (check my selection of the 17 best apps to install at the beginning here). Your Raspberry Pi Desktop virtual machine running in QEMU is now operational!
BEST LINUX EMULATOR FOR MAC UPDATE
Update your system and reboot one last time.Choose the settings that best suits you.Once the reboot is done, Raspberry Pi Desktop is starting: You can choose “Graphical install”, but it’s just the same thing slower, so there is no need to do this 🙂 Now let’s launch the image in QEMU with the following command: qemu-system-x86_64 -hda IMAGE.iso -m 1024 -net nic -net user

In Windows, for example, you need to start the command prompt, and go to the QEMU directory (cd “C:\Program Files\qemu”).įirst, create a folder for your VMs and move the image in it: sudo mkdir ~/qemu/ I give instructions for Linux it may need to be slightly adapted if you are on another system.
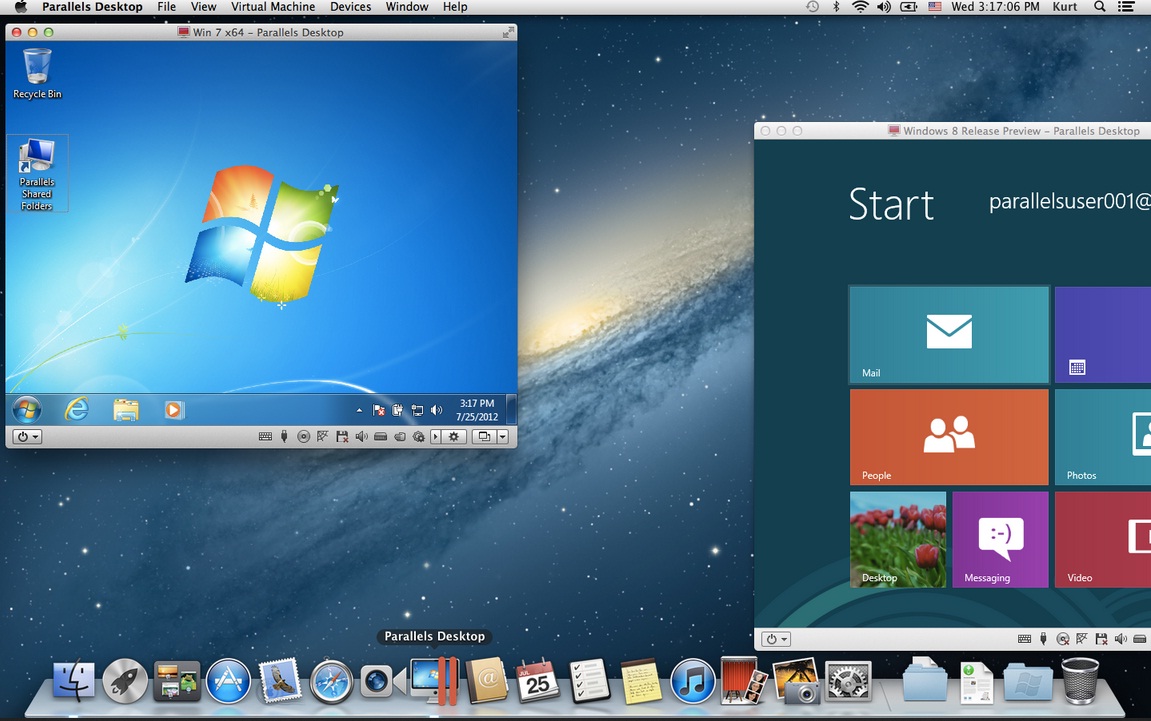
So whatever your system you’ll have to do this :). You can get the last installer version following this link. QEMU is available via Homebrew or MacPorts.
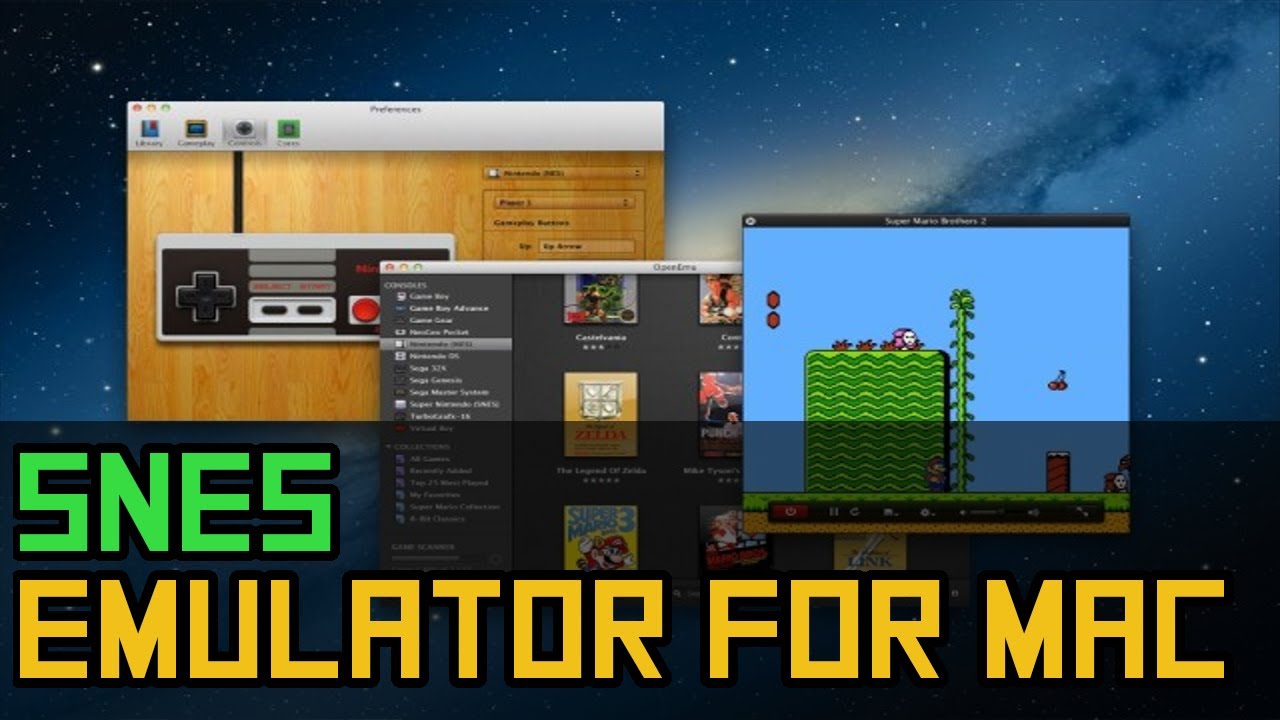
BEST LINUX EMULATOR FOR MAC MAC OS
Linux installation:įor Debian/Ubuntu, QEMU is available in the repository so that you can install it with: apt-get install qemuįor other distributions, it is usually available as easily via the basic commands: RedHat/CentOS: yum install qemu-kvmĪrch: pacman -S qemu Mac OS installation:
BEST LINUX EMULATOR FOR MAC HOW TO
The installation isn’t quite the same depending on your operating system, so I’ll briefly explain how to do this. QEMU is available for Linux, macOS, and Windows. It can run many guest systems and it also can be used with KVM to increase virtual machines speed. QEMU is another great open-source machine emulator and virtualizer, developed by Fabrice Bellard under GPL. Create a virtual machine running RPI OS in QEMU Introduction You can now check out my 27 tips to take a good start on this operating system if you need help configuring it. Your Raspberry Pi Desktop virtual machine running in VirtualBox is finally operational! Update your system and reboot one last time. Once the reboot is done, you will come to a first start wizard like this one: Continue to reboot your new operating system.Confirm the bootloader installation to the master boot record.After a few minutes, the installation wizard will resume.For partition disks, you can keep the default options (use entire disk > all files in one partition > finish > yes).A windows shows up to select the start-up disk, click “Start” to confirm.Now we can start the virtual machine and install the Raspberry Pi Desktop: Browse to the location of the image and validate.On the right panel, click on the Disc icon to choose the file.Below the first controller, click on Empty.Our new virtual machine is available, but now you have to tell it to start on the previously downloaded iso file: Hard disk: You can keep the default options (8GB, dynamically allocated).Memory size: 1Gb is enough, but you can set more depending on your computer memory available.Launch Oracle VirtualBox now on your computer, and we will create the virtual machine: Launch the installer and keep the default options.Download the installer corresponding to your environment.In any case, the installation is straightforward: You can find download links for Windows, Mac, and Linux on this page.


 0 kommentar(er)
0 kommentar(er)
